Tahap Persiapan
1. Buka ArcView
2. Aktifkan ekstensi Spatial Analyst dan ET36. Spatial analyst berguna untuk membuat garis kontur, ET36 akan digunakan untuk menghaluskan garis kontur.
3. Buat sebuah view dengan Map Unit METER. Oleh karena itu, data DEM yang akan digunakan harus sudah terproyeksi, misalnya dengan system proyeksi UTM
4. Tambahkan data DEM dengan pilihan DATA SOURCE TYPES : Grid Data Source
Contoh data yang tampil di View adalah sebagai berikut
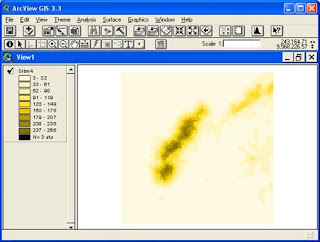
Tahap Pembuatan Kontur
5. Membuat kontur di ArcView 3.x dapat dilakukan dengan Spatial Analyst atau 3D Analyst. Pada kesempatan ini digunakan Spatial Analyst
6. Klik pada menu SURFACE > CREATE CONTOURS
7. Isi Contour Interval dengan 10 dan Base contour: 0
Angka 10 menunjukan berapa interfal garis kontur yang akan dibuat. Kita sebaiknya mengikuti kaidah kerapatan vertical garis kontur. Untuk peta skala 1:50.000 sebaiknya digunakan interval garis kontur 25m, untuk peta skala 1:20.000 sebaiknya gunakan interval garis kontur 10m.
Base contour menunjukan berapa tinggi angka 0 pada data DEM terhadap referensi kajian kita. Isi dengan anaka 0 (nol) jika referensi angka 0 pada garis kontur yang akan dihasilkan sama dengan referensi 0 (nol) pada DEM

Klik OK
8. Sebuah theme baru berupa garis kontur terbentuk seperti contoh berikut
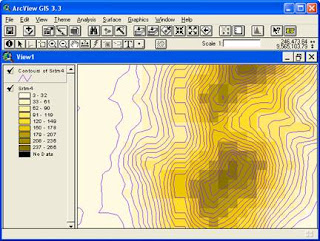
Tahap Penghalusan Kontur
Garis kontur pada gambar terakhir di atas tidak terlalu rapi. Garis kontur yang biasanya digambarkan smooth terlihat kaku. Untuk menghaluskan garis kontur (atau tema-tema garis lainnya) bisa digunakan ET36
9. Nyalakan ekstensi ET36. Klik EDIT THEME. Pilih theme garis kontur yang akan dihaluskan, Klik OK. Sebuah toolbar editing akan muncul.
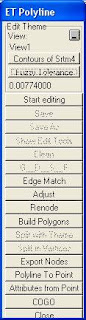
Klik pada Start Editing
10. Klik pada ikon G_D_S_F (Generalize, Densify, Smooth, dan Flip). Yang akan kita gunakan adalah Smooth
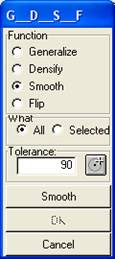
11. Pilih Function SMOOTH, Toleransi 50m (misal) dan Klik pada SMOOTH
12. Sebuah garis kontur yang halus dan enak dipandang akan terlihat
13. Klik OK untuk menutup dialog G_D_S_F
14. Klik CLOSE untuk keluar dialog ETPolyline
15. Klik EXIT untuk keluar dari dialog ET36
16. Berikut contoh hasil smoothing
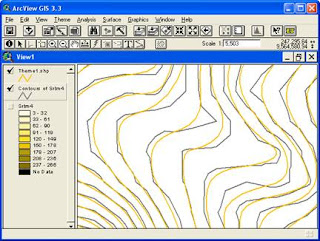
Garis abu-abu: Garis kontur sebelum diedit oleh ET36
Garis Kuning: Garis kontur setelah diedit oleh ET36